Автоматизация копирования пути – Automator CopyPath
Опубликовано: 2024-10-04
Содержание

Повышение эффективности в организации данных и управлении файлами является одним из ключевых аспектов повседневной работы с информацией.
Оптимизация этого процесса позволяет значительно увеличить производительность и сосредоточиться на самых важных задачах.
Существует несколько инструментов, которые могут помочь в этом – одним из них является Automator copypath.
Определение Automator copypath и его преимущества
Automator copypath позволяет быстро копировать путь к файлу, что значительно ускоряет процесс работы с документами. Благодаря этой возможности, пользователи могут легко обращаться к нужным файлам, не тратя время на поиск их расположения в системе.
Кроме того, Automator copypath помогает избежать ошибок при работе с файлами, так как точное указание пути к ним упрощает доступ и предотвращает случайное удаление или переименование. Это делает процесс работы более эффективным и безопасным.
Возможности Automator copypath для повседневной работы
С помощью Automator copypath вы можете быстро получить доступ к путям к файлам, что упрощает процесс организации и сортировки данных. Этот инструмент поможет вам эффективно работать с файлами, уменьшая необходимость вручную искать и копировать пути к ним.
Благодаря Automator copypath вы сможете быстро и легко выполнить рутинные задачи с файлами, сэкономив время и упростив процесс работы. Этот инструмент станет незаменимым помощником для повседневной работы, улучшая вашу продуктивность и эффективность.
Шаги по настройке и использованию Automator copypath
Разберем, как настроить и применять инструмент Automator copypath для удобной работы с файловой структурой. Следуя определенным шагам, вы сможете легко и быстро копировать пути к выбранным файлам, что значительно упростит процесс работы с документами и папками.
- Сначала необходимо открыть Automator и создать новый рабочий процесс.
- Выберите шаблон “Служебные программы”, затем укажите “Печать содержимого Finder” в поле поиска действий.
- Перетащите действие “Получить содержимое Finder” в рабочий процесс, затем добавьте действие “Установить принтер”.
- Выберите опцию “Распечатать: путь”, после чего сохраните процесс как службу, чтобы он был доступен через контекстное меню Finder.
- Теперь при правом клике на любом файле или папке в Finder вы сможете выбрать созданную службу и скопировать путь к выбранному объекту.
Подробное руководство по созданию рабочего потока
В данном разделе мы рассмотрим шаг за шагом процесс создания эффективного рабочего потока, который поможет вам автоматизировать рутинные задачи и увеличить производительность. Мы рассмотрим основные шаги и настройки, необходимые для создания оптимального потока работы, который упростит ваши ежедневные задачи.
Шаг 1: Определите цель вашего рабочего потока. Четко сформулируйте, какие задачи вы хотите автоматизировать и каким образом это поможет вам сэкономить время и улучшить качество работы.
Шаг 2: Изучите доступные инструменты и программы, которые могут быть использованы для создания рабочего потока. Определите, какие функции вам необходимы для достижения поставленной цели.
Шаг 3: Создайте последовательность действий, которые будут выполняться автоматически в вашем рабочем потоке. Укажите необходимые условия и параметры, которые должны быть выполнены для успешного завершения задач.
Шаг 4: Протестируйте созданный рабочий поток на различных типах файлов и задач, чтобы убедиться, что он работает корректно и эффективно. Внесите необходимые коррективы и улучшения, если это необходимо.
Шаг 5: Запустите свой рабочий поток и начните использовать его в повседневной работе. Оцените его эффективность и продуктивность, а также отслеживайте возможные улучшения и модификации для увеличения его эффективности.
Практические примеры применения Automator copypath
В данном разделе мы рассмотрим конкретные сценарии использования инструмента Automator copypath для более эффективной работы с файлами. Подробно рассмотрим, как можно использовать данное средство для быстрого доступа к путям файлов и ускорения работы с ними.
Пример 1: Используя Automator copypath, можно быстро скопировать путь к выбранным файлам и вставить его в текстовый документ или электронное письмо. Это особенно удобно при необходимости передачи информации о местоположении файлов коллегам или клиентам.
Пример 2: При необходимости быстро изменить путь к файлу, можно использовать Automator copypath для получения текущего пути и замены его на новый. Это упрощает процесс переноса файлов или их переименования.
Пример 3: Automator copypath также может быть использован для автоматизации процесса работы с файлами. Например, можно создать действие, которое автоматически копирует путь выбранных файлов и отправляет его на принтер для печати.













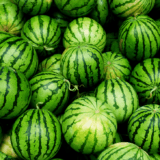




Сообщить об опечатке
Текст, который будет отправлен нашим редакторам: